Zapis widoku 3D
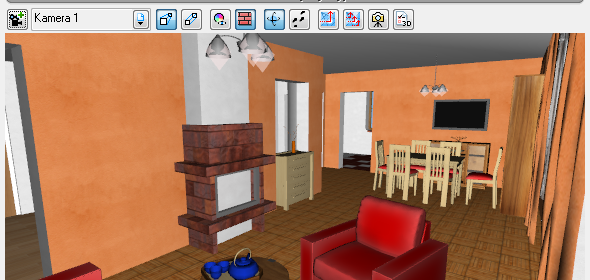
Aktualny widok 3D można zapisać na dwa sposoby: opcją Zapisz scenę jako obraz albo opcją Raytracing.
Jeśli mamy licencję na ArCADię-ARCHITEKTURĘ, to możemy wykorzystywać obie opcje, ale jeśli mamy licencję wyłącznie na ArCADię-START, to mamy tylko opcję Zapisz scenę jako obraz. Efekt zapisu tą opcją pokazany jest poniżej:
Korzystając z opcji Zapisz scenę jako obraz nie musimy niczego ustawiać, tylko wskazujemy miejsce i podajemy nazwę dla nowego pliku.
Przy korzystaniu z powyższej opcji należy pamiętać, że jeśli zmienimy wielkość okna widoku 3D, to zapis obrazu się nie uda. Wówczas zamiast widoku naszego projektu dostaniemy zaśnieżony prostokątny widok. Zmiana wielkości widoku odbywa się nie tylko w chwili, kiedy powiększamy lub pomniejszamy strzałkami wielkość okna. Wywołując z listy Kamerę 1 także zmieniamy wielkość okna, ponieważ we właściwościach okna zapisują się proporcje widoku, które mamy w chwili zapisu kamery. Mogą one zmieniać widok automatycznie. Dla przykładu powyższy projekt, który jest dodawany wraz z programem, ma zapisanych kilka kamer. Pierwsza kamera to widok wnętrza. Mając obecny widok, wywołamy Kamerę 1 i sprawdzimy, jak będzie wyglądało okno widoku 3D.
Jak widać, szerokość widoku nie uległa zmianie, natomiast wysokość została dopasowana do zadanej w kamerze proporcji. Oznacza to, że po wywołaniu takiej kamery nie będziemy mogli skorzystać z opcji zapisu sceny, chyba że zapiszemy projekt, wyłączymy program i włączymy go ponownie. Wielkość okna została zapamiętana i będzie można zapisać widok z Kamery 1.
Zapis Raytracingu posiada ustawienia światła, jego odbicia i wielu innych czynników, które przyczyniają się do tego, że wizualizacja staje się bardziej realistyczna niż zapis sceny. O tej opcji już pisałam, więc dodam tylko zrzut, żeby pokazać różnicę między choćby najprostszym Raytracingiem i zapisem sceny.






