Jak zmienić płaski rysunek CAD na model 3D
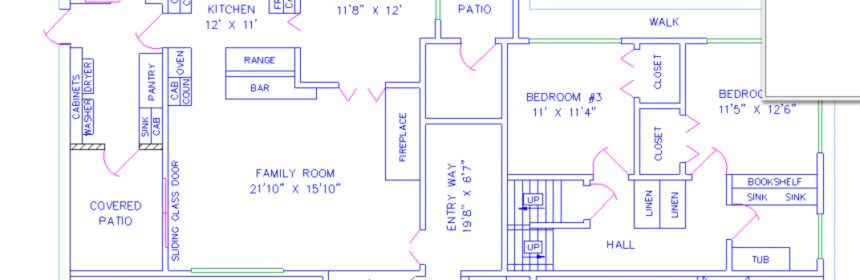
Jeśli zmieniliśmy narzędzie rysunkowe CAD na bardziej zaawansowane, np. na ArCADię z obiektami systemowymi, to chcąc wprowadzić stare projekty w model BIM, trzeba je przerysować. W zależności od tego, jak stworzony został rysunek, takie samo postępowanie powinno mieć miejsce przy tworzeniu z projektu modelu.
Najprościej jest sprawdzić grubość ściany i obrysować, korzystając z punktów zaczepienia, pokazując początek i koniec ściany (ściana powinna obejmować pełną długość, okna i drzwi powinny być w nią wprowadzone później).
W module ArCADia-ARCHITEKTURA znajduje się opcja Przekształć linię w ścianę, która pozwala wskazać linię lub polilinię i dużo szybciej niż obrysowanie rzutu wprowadzić ściany. Jeśli jednak ściany rysowane są liniami, jak poniżej zaznaczony fragment, wówczas przekształcimy linię, ale nie wprowadzimy tym całej ściany, tylko fragment do drzwi i od drzwi.


Pomiędzy kawałkami powstaje dziura, w którą nie można wprowadzić drzwi, ponieważ są one montowane wyłącznie w ścianę. Nie należy wstawiać w tej dziurze kolejnego fragmentu ściany, ponieważ wówczas drzwi o podanej na rzucie wielkości mogą się nam już nie zmieścić. W takim przypadku szybciej będzie wstawić ścianę, klikając na jej początku przy ścianie z lewej strony i na końcu przy ścianie na prawo.
Część ścian, te zewnętrzne, są rysowane w trochę inny sposób. Okna są wprowadzone na wewnętrznej krawędzi i zewnętrzny obrys jest ciągłą linią. W takim przypadku szybko obklikamy ściany, zadając główny kontur.
W tym celu zacznijmy od zmierzenia grubości ściany zewnętrznej, następnie ze wstążki Architektura wybieramy opcję Przekształć linię w ścianę. Wskazujemy linię, która ma zostać ścianą, a kiedy pojawi się jej podrys, wchodzimy we właściwości (z okna edycji), definiujemy grubość ściany i zatwierdzamy.

Jeśli zdarzy się tak, jak na powyższym zrzucie i ściana nie pokryje się z rysunkiem, to musimy zmienić krawędź wprowadzania, czyli w oknie edycji wskazać inną linię wprowadzenia ściany.

Klikamy w dowolnym miejscu na rysunku, wprowadzając tym ścianę.

Zaznaczenie kolejnej linii, to już tylko klikniecie na niej i obok, ponieważ ustawienia są zachowane. Analogicznie postępujemy z kolejnymi ścianami zewnętrznymi. Wewnętrzne ściany i prawą ścianę zewnętrzną raczej należy narysować, a nie przekształcać, ze względu na konieczność rysowania całej ściany.
Innym sposobem przekształcenia linii w ścianę byłoby skorzystanie z polilinii. Jeśli oś ściany lub jedna z krawędzi obrysu zewnętrznego byłaby polilinią, wówczas szybciej stworzony byłby model budynku. W powyższym przykładzie osie ściany były narysowane jednym elementem (linie można połączyć w polilinie).

Dzięki temu po wybraniu opcji Przekształć linię w ścianę, zaznaczeniu polilinii i dobraniu odpowiedniej linii wprowadzania ściany zostaną wstawione jednocześnie na całej długości polilinii.

