Jak przenieś dane, katalogi obiektów programu ArCADia na inny komputer
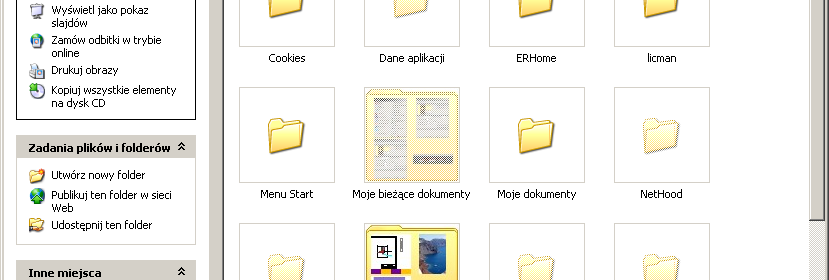
W chwili zakupu nowego komputera musimy zainstalować oprogramowanie na nowy sprzęt. Nie będę pisała o rzeczach oczywistych, że najpierw trzeba zainstalować te programy, później grać ich licencję itd. To wiadomo. Czego nie wiadomo to to, czy po uruchomieniu programu będziemy mieli swoje ustawienia, biblioteki obiektów 2D, 3D i układów oraz szablony. A w zasadzie też wiadomo, nie będziemy ich mieli. Dlaczego? Oczywiście zostały na starym komputerze.
Pamiętajmy, że instalacja programu nie jest spersonalizowana, ma „fabryczne” ustawienia, które każdy podczas pracy zmienia i przystosowuje do własnych potrzeb. O ile instalujemy nowa wersję programu na tym samym komputerze, to wszystkie „nasze” ustawienia, zostają przekopiowane i przekonwertowanie do tejże wersji. O tyle na nowym komputerze nie ma nic, z czego można skopiować, czy przekonwertować. Przy instalacji programu na nowym komputerze pamiętajmy o przeniesieniu własnych bibliotek i szablonów, to musicie zrobić samodzielnie.
Przenoszenie danych jest proste, wystarczy je znaleźć, skopiować i w nowym komputerze umieścić w tej samej lokalizacji.
Jeśli mamy zakupione dodatkowe bibliotek obiektów: ArCADia-OGRÓD 3D, czy ArCADia-HOTEL, to dobrze je zainstalować zaraz po instalacji programu, ich nie przenosimy samodzielnie.
Jeśli chodzi o projekty, to każdy wie gdzie je zapisywał, więc ich odnalezienie nie jest trudne. Kopiujemy je i na nowym komputerze umieszczamy w absolutnie dowolnej lokalizacji.
Co nam jeszcze pozostało? Oczywiście to zależy od tego co używamy w projektowaniu. W programie można definiować własne materiały, które np. później używany do definicji warstw w ścianach. Możemy tworzyć własne szablony, w Krych definiujemy pisaki i czcionki elementów. Możemy tworzyć własne obiekty 2D, symbole dowolnych elementów. Możemy importować obiekty 3D i definiować własne układy. To wszystko trzeba znaleźć i przekopiować na nowy komputer.
Zacznijmy od zlokalizowania elementów użytkownika programu ArCADia, co zależy od systemy operacyjnego jaki jest na komputerze zainstalowany.
Windows XP:
Wchodzimy w Mój komputer, na dysk C, znajdujemy folder Documents and Settings, klikamy na niego dwukrotnie. Znajdujemy katalog swojego użytkownika (użytkownika, na którego logujemy się przy włączaniu komputera, można sprawdzić w menu Start na górze będzie podany użytkownik).
Wchodzimy do katalogu i szukamy folderu Dane aplikacji.
Tu uwaga:
Musimy mieć włączoną widoczność ukrytych folderów. Jeśli nie ma, to w katalogu użytkownika nie możemy znaleźć folderu Dane aplikacji. Musimy zmienić ustawienia na komputerze i włączyć widoczność ukrytych folderów.
Aby to zrobić, w oknie które mamy otwarte wchodzimy w menu Narzędzia – Opcje folderów …
Po wybraniu polecenia pojawia się okno, w którym przechodzimy na zakładkę Widok. W polu Ustawienia zaawansowane: odnajdujemy Pokaż ukryte pliki i foldery i zaznaczamy tą opcję.
Klikamy na przycisk Zastosuj i OK.
Windows Vista i 7
Wchodzimy w Komputer, na dysk C, znajdujemy folder Użytkownicy (lub Users) i wchodzimy do niego. Znajdujemy katalog swojego użytkownika (użytkownika, na którego logujemy się przy włączaniu komputera, można sprawdzić w menu Start na górze będzie podany użytkownik). Wchodzimy do katalogu i szukamy folderu AppData.
Analogicznie do systemu Windows XP musimy mieć pokazane ukryte foldery, wiec wchodzimy w menu Organizuj – Opcje folderów i wyszukiwania. W wyświetlonym oknie, na zakładce Widok musimy mieć zaznaczoną opcję zaznaczamy Pokaż ukryte pliki, foldery i dyski.
Wracamy do naszego katalogu, w którym pojawił się folder Dane aplikacji lub AppData. Wchodzimy do niego wybieramy Roaming (przy Windows Vista i 7, przy XP od razu znajdujemy katalog INTERsoft), otwieramy folder. Szukamy katalogu INTERsoft i znów go otwieramy. Teraz szukamy katalogu ArCADia-SYSTEM i także go otwieramy.
W katalogu znajdują się ustawienia wszystkich wersji jakie mieliśmy do tej pory zainstalowane na komputerze. Z tego miejsca, nawet przy odinstalowaniu programu, dane nie są kasowane, więc jeśli sami ich nie kasowaliśmy, to mamy teraz kilka katalogów (chyba, że mieliśmy zainstalowaną jedna wersję programu). Wystarczy, że przekopiujemy ostatni folder, czyli ten o najwyższym numerze. Przenosząc go na nowy komputer musimy go wgrać dokładnie w to samo miejsce zależne od systemu operacyjnego. Dlatego zanim przekopiujemy dane odpalmy choć raz program ArCADia na nowym komputerze, żeby katalog ArCADia-SYSTEM się utworzył, odnajdźmy go i przenieśmy dane ze starego komputera.
Tu uwaga.
Jeśli na nowym komputerze instalujemy wyższą wersje programu, to skopiowane pliki nie wprowadzajmy do katalogu o wyższej numeracji, tylko wkopiujmy obok nowego folderu. Po uruchomieniu programu dane zostaną automatycznie przekonwertowane do nowej wersji.





