Modyfikacje elementów systemu ArCADia z opcji okna edycji
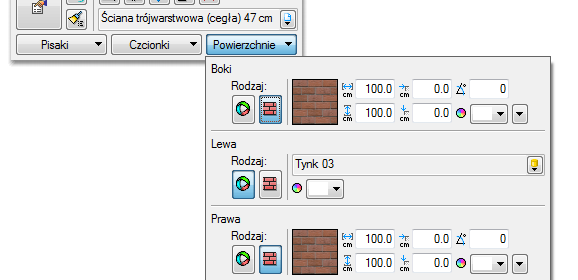
Przy rysowaniu projektu, prócz opcji rysowania elementów, używamy także wielu opcji modyfikacji. Kopiowanie, przemieszczanie, obrót, szyk to opcje programu, na którym jest zainstalowana ArCADIA-ARCHITEKTURA (czyli samodzielnej ArCADii, ArCADii-INTELLICAD lub programu AutoCAD). Wprowadzone elementy systemu swoje szczególne opcje modyfikacji mają umieszczone w oknie edycji, które się pojawia po zaznaczeniu obiektu. Dla przykładu, żeby przedłużyć ściany najczęściej chwyta się za granatowy uchwyt umieszczony na krawędzi ściany i przesuwa w nowe miejsce. To, niestety, na ogół jest mało precyzyjne i może skrzywić ścianę przy przyciągnięciu kursora do miejsca innego niż oczekiwane miejsce. Dlatego do wydłużenia ściany powinno się używać opcji Wydłuż/skróć ścianę, czyli pierwszej ikony modyfikacji na oknie edycji ściany. Poniżej znajduje się opis funkcji dostępnych w oknach edycji różnych elementów.
Ikona ![]() Właściwości znajduje się prawie we wszystkich oknach edycji elementów. Pozwala na zmianę elementu w oknie, gdzie znajduje się większość ustawień danego elementu.
Właściwości znajduje się prawie we wszystkich oknach edycji elementów. Pozwala na zmianę elementu w oknie, gdzie znajduje się większość ustawień danego elementu.
Większość elementów w swych parametrach posiada opcje, które zapisujemy jako Typ. Np. dla ścian zapisywane są warstwy, ich rodzaj, grubość, sposób kreskowania, typ warstwy, jej priorytet oraz położenie osi konstrukcyjnej (lub jej brak). Wszystkie te parametry znajdują się w oknie Właściwości w panelu Parametry typu. Do Typu zapisują się wyłączne te opcje i tylko je możemy przejmować i przenosić z obiektu na obiekt po wybraniu ikony ![]() Malarz typów. Najpierw wybieramy element, z którego chcemy przekopiować typ, a następnie, po wybraniu opcji, wskazujemy kolejne elementy.
Malarz typów. Najpierw wybieramy element, z którego chcemy przekopiować typ, a następnie, po wybraniu opcji, wskazujemy kolejne elementy.
Przykładowe okno włsćiwosci z zaznaczeniem co zapisywane jest w typie.
Dla przejęcia sposobu rysowania i opisu elementów, czyli rodzaju i grubości pisaków, rodzaju i wielkości czcionki wybieramy ikonę ![]() Malarz czcionek i pisaków. Opcja działa analogicznie do Malarza typów, z tą różnicą, że przejmuje inne parametry elementów. Dojście do czcionek i pisaków jest także dostępne poprzez przyciski
Malarz czcionek i pisaków. Opcja działa analogicznie do Malarza typów, z tą różnicą, że przejmuje inne parametry elementów. Dojście do czcionek i pisaków jest także dostępne poprzez przyciski ![]() i
i ![]() , a Malarz pisaków i typów pozwala jednym ruchem zmienić (skopiować) oba parametry jednocześnie.
, a Malarz pisaków i typów pozwala jednym ruchem zmienić (skopiować) oba parametry jednocześnie.
![]()
![]() Typ i biblioteka typów występują w tych elementach, w których można typ zapisać. Jeśli w oknie Właściwości nie ma panelu Parametry typu, to nie znajdziemy możliwości wybrania go z biblioteki. Parametrów typów nie posiadają między innymi: Siatka osi modularnych, Róża wiatrów, Wykaz stolarki, Obiekty 2D i 3D, Otwór w dachu. Typ do elementu można zdefiniować w oknie Właściwości poprzez pole Typ lub przejmując typ z innego elementu opcją Malarz typów.
Typ i biblioteka typów występują w tych elementach, w których można typ zapisać. Jeśli w oknie Właściwości nie ma panelu Parametry typu, to nie znajdziemy możliwości wybrania go z biblioteki. Parametrów typów nie posiadają między innymi: Siatka osi modularnych, Róża wiatrów, Wykaz stolarki, Obiekty 2D i 3D, Otwór w dachu. Typ do elementu można zdefiniować w oknie Właściwości poprzez pole Typ lub przejmując typ z innego elementu opcją Malarz typów.
Przycisk Powierzchnie ![]() występuje w oknie edycji wszystkich elementów, które można teksturować, czyli ścian, okien, drzwi, słupów, stropów, schodów, dachów itp. Oczywiście w opcjach zestawień, wymiarowania czy tabelek takich powierzchni nie ma, więc dostęp do nich jest zablokowany.
występuje w oknie edycji wszystkich elementów, które można teksturować, czyli ścian, okien, drzwi, słupów, stropów, schodów, dachów itp. Oczywiście w opcjach zestawień, wymiarowania czy tabelek takich powierzchni nie ma, więc dostęp do nich jest zablokowany.
Poniżej opcje modyfikacji długości dla ścian i podciągów.
![]() Wydłuż/skróć ścianę — Opcja pozwala skrócić lub wydłużyć ścianę o wskazaną lub podaną wartość. Po wybraniu ikony pokazujemy początek lub koniec ściany (w zależności od tego, którą krawędź będziemy zmieniać), a następnie wskazujemy (lub wpisujemy, o ile ściana zostanie wydłużona) nową krawędź ściany. Jeśli chcemy wydłużyć lub skrócić ścianę w zadanej odległości od wskazanego punktu, to po wybraniu ikony i krawędzi ściany w oknie zgłoszeń ArCADii-INTELLICAD wybieramy Odniesienie, wskazujemy punkt, kierunek i podajemy żądaną wartość.
Wydłuż/skróć ścianę — Opcja pozwala skrócić lub wydłużyć ścianę o wskazaną lub podaną wartość. Po wybraniu ikony pokazujemy początek lub koniec ściany (w zależności od tego, którą krawędź będziemy zmieniać), a następnie wskazujemy (lub wpisujemy, o ile ściana zostanie wydłużona) nową krawędź ściany. Jeśli chcemy wydłużyć lub skrócić ścianę w zadanej odległości od wskazanego punktu, to po wybraniu ikony i krawędzi ściany w oknie zgłoszeń ArCADii-INTELLICAD wybieramy Odniesienie, wskazujemy punkt, kierunek i podajemy żądaną wartość.
![]() Podziel ścianę — Opcja pozwala na podział ściany we wskazanym miejscu, można także zadać odległość od wskazanego punktu (analogicznie do wyżej opisanego wydłużenia z opcją Odniesienia).
Podziel ścianę — Opcja pozwala na podział ściany we wskazanym miejscu, można także zadać odległość od wskazanego punktu (analogicznie do wyżej opisanego wydłużenia z opcją Odniesienia).
Dla ścian, opisu elementu, okien, drzwi i otworów (które są wnękami) w oknie edycji znajduje się opcja ![]() Obrócenia kolejności warstw lub Zmiany strony otwierania (opisu). Obie opcje działają podobnie — obracają element względem ściany (lub w przypadku ściany względem wybranej krawędzi lub osi). W oknie edycji schodów opcja zmienia kierunek schodów, czyli wejście zamienia na wyjście z biegu.
Obrócenia kolejności warstw lub Zmiany strony otwierania (opisu). Obie opcje działają podobnie — obracają element względem ściany (lub w przypadku ściany względem wybranej krawędzi lub osi). W oknie edycji schodów opcja zmienia kierunek schodów, czyli wejście zamienia na wyjście z biegu.
![]() Anuluj docięcie elementu (dachem lub stropem) występuje w ścianach, słupach, podciągach i stropie, czyli we wszystkich docinanych elementach. Po wybraniu tej opcji ściany będą wychodziły ponad strop lub dach, który wcześniej je nakrywał. Tu uwaga: Nie można wybrać jednego elementu docinającego, czyli anulować docięcie możemy wyłącznie dla wszystkich elementów. Chodzi o przypadek, gdzie mamy dwa dachy i ściana powinna przechodzić przez jeden dach, a drugim być docięta. Niestety, wówczas trzeba to zdefiniować wysokością ściany, ponieważ nie można wybrać, który dach ma przycinać, a który nie będzie przycinał wybranej ściany. Albo jest ona przycięta przez dach, albo nie.
Anuluj docięcie elementu (dachem lub stropem) występuje w ścianach, słupach, podciągach i stropie, czyli we wszystkich docinanych elementach. Po wybraniu tej opcji ściany będą wychodziły ponad strop lub dach, który wcześniej je nakrywał. Tu uwaga: Nie można wybrać jednego elementu docinającego, czyli anulować docięcie możemy wyłącznie dla wszystkich elementów. Chodzi o przypadek, gdzie mamy dwa dachy i ściana powinna przechodzić przez jeden dach, a drugim być docięta. Niestety, wówczas trzeba to zdefiniować wysokością ściany, ponieważ nie można wybrać, który dach ma przycinać, a który nie będzie przycinał wybranej ściany. Albo jest ona przycięta przez dach, albo nie.
Dla okien i drzwi można ![]() Zmienić kierunek otwierania z lewego na prawy. W drzwiach można tę samą operację wykonać na rzucie, przemieszczając uchwyt (granatowy kwadrat) umieszony na końcu łuku drzwi. W oknach kierunek otwierania widoczny jest dopiero w zestawieniu i nie dotyczy okien specjalnych.
Zmienić kierunek otwierania z lewego na prawy. W drzwiach można tę samą operację wykonać na rzucie, przemieszczając uchwyt (granatowy kwadrat) umieszony na końcu łuku drzwi. W oknach kierunek otwierania widoczny jest dopiero w zestawieniu i nie dotyczy okien specjalnych.
Dla stropów, otworów w stropie, dachu i bryły po zaznaczeniu dostępne są opcje modyfikacji kształtu:
![]() Dodaj punkt pozwala na dodanie punktu, który może być nowym wierzchołkiem. Dodany punkt można przemieścić, zmieniając tym obrys stropu, dachu czy bryły. Dzięki temu możemy np. dorobić daszek nad wejściem czy balkon.
Dodaj punkt pozwala na dodanie punktu, który może być nowym wierzchołkiem. Dodany punkt można przemieścić, zmieniając tym obrys stropu, dachu czy bryły. Dzięki temu możemy np. dorobić daszek nad wejściem czy balkon.
![]() Usuń punkt usuwa wskazany wierzchołek, powodując modyfikację elementu. Pozostałe wierzchołki oczywiście można później przemieszczać dla uzyskania odpowiedniej geometrii stropu, dachu czy bryły.
Usuń punkt usuwa wskazany wierzchołek, powodując modyfikację elementu. Pozostałe wierzchołki oczywiście można później przemieszczać dla uzyskania odpowiedniej geometrii stropu, dachu czy bryły.
![]() Podziel strop (bryłę) — Opcja ta pozwala przeciąć element na dwie części wzdłuż wskazanej linii. Linię można zadać nawet na kawałku stropu lub bryły. Niezależnie od wskazanej długości linii cięcia zawsze element zostanie podzielony na dwie części.
Podziel strop (bryłę) — Opcja ta pozwala przeciąć element na dwie części wzdłuż wskazanej linii. Linię można zadać nawet na kawałku stropu lub bryły. Niezależnie od wskazanej długości linii cięcia zawsze element zostanie podzielony na dwie części.
Otwór w stropie posiada dodatkową przydatną opcję edycji ![]() Dotnij strop. Otwór w stropie możemy wprowadzić wewnątrz obrysu stropu lub na jego krawędziach, zmieniając tym kształt stropu. Tak w każdym razie nam się wydaje, bo jeśli taki strop później przesuniemy, zobaczymy, że otwór został poza nim, a strop wcale się nie zmienił. Nie ma zmiany kształtu na krawędzi, ponieważ nie została użyta opcja Dotnij strop. Tylko ona usuwa otwór i zmienia kształt stropu, ale wyłącznie dla otworów wprowadzonych poza krawędziami.
Dotnij strop. Otwór w stropie możemy wprowadzić wewnątrz obrysu stropu lub na jego krawędziach, zmieniając tym kształt stropu. Tak w każdym razie nam się wydaje, bo jeśli taki strop później przesuniemy, zobaczymy, że otwór został poza nim, a strop wcale się nie zmienił. Nie ma zmiany kształtu na krawędzi, ponieważ nie została użyta opcja Dotnij strop. Tylko ona usuwa otwór i zmienia kształt stropu, ale wyłącznie dla otworów wprowadzonych poza krawędziami.
Jedną z opcji edycji komina jest możliwość wprowadzenia ![]() kanału kominowego idącego do wskazanego przewodu. Opcja ta jest także dostępna z paska narzędzi jako Wstaw kanał kominowy.
kanału kominowego idącego do wskazanego przewodu. Opcja ta jest także dostępna z paska narzędzi jako Wstaw kanał kominowy.
Dach, prócz opcji zmiany kształtu przez dodanie i usunięcie punktów na obrysie i anulowanie docięcia elementów, posiada jeszcze opcje:
![]() Dotnij elementy — Opcja przeciwna do anulowania docięcia.
Dotnij elementy — Opcja przeciwna do anulowania docięcia.
![]() Edytuj więźbę dachową — Opcja otwiera program R3D3-Rama 3D, gdzie automatycznie tworzona jest więźba i gdzie można ją dowolnie modyfikować (nawet mając program R3D3-Rama 3D wyłącznie w wersji DEMO) i przenieść do ArCADii-ARCHITEKTURY, gdzie tworzone jest zestawienie. Jeśli po wprowadzeniu więźby dach zostanie zmodyfikowany, znów trzeba ją przenieść do R3D3-Rama 3D i na nowo ją wymodelować.
Edytuj więźbę dachową — Opcja otwiera program R3D3-Rama 3D, gdzie automatycznie tworzona jest więźba i gdzie można ją dowolnie modyfikować (nawet mając program R3D3-Rama 3D wyłącznie w wersji DEMO) i przenieść do ArCADii-ARCHITEKTURY, gdzie tworzone jest zestawienie. Jeśli po wprowadzeniu więźby dach zostanie zmodyfikowany, znów trzeba ją przenieść do R3D3-Rama 3D i na nowo ją wymodelować.
Wymiarowanie i zestawienia także posiadają swoje opcje modyfikacji, ale szerzej je omówię przy opisywaniu tych opcji. Przy wymiarowaniu dobrze jest na przykładzie pokazać dodawanie i usuwanie punktów wymiarowych, a przy zestawieniach dokładnie opisać sposoby otworzenia zestawień w programie Microsoft Word czy Excel.






