Projekt 2 – 10. Przekroje, elewacji i widoki kondygnacji
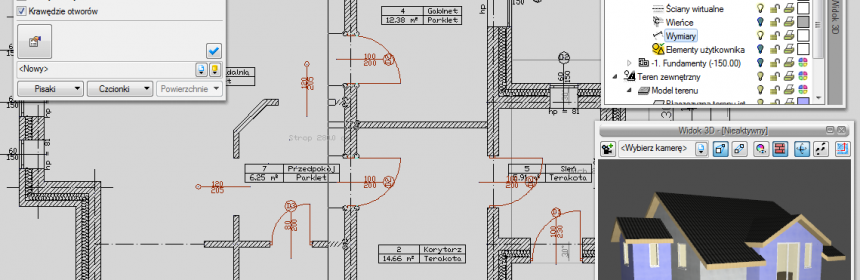
Jeśli projekt mamy już gotowy, możemy zabrać się za dopracowanie dokumentacji. Możemy wprowadzić przekroje, elewacje i rzuty kolejnych kondygnacji. Najlepiej zrobić to na koniec projektu, gdyż każdy kolejny widok może spowolnić pracę w projekcie. Domyślnie widoki są bowiem odświeżane automatycznie, czyli każda zmiana jest odrysowywana w każdym widoku po kolei. Jeśli we właściwościach widoku zdefiniujemy odświeżanie Ręczne, wówczas praca stanie się szybsza.
Nasz projekt obecnie wygląda tak:
Mniej więcej dopracujemy widok parteru, wstawimy przekroje, opiszemy je i pokażemy, albo na tym samym widoku rzutu kolejne kondygnacje, albo wprowadzimy kolejne widoki.
Zaczniemy od zwymiarowanie rysunku, wybieramy opcję Wymiaruj cały rysunek.
W powyższym oknie decydujemy, które linie wymiarowe powstaną, w jakiej odległości będą umieszczone i we właściwościach wymiaru można jeszcze zdefiniować czcionkę, strzałkę, grot lub zasieczkę itp. parametry. Jak widać a powyższym oknie program nie wymiaruje projektu w osiach, ten wymiar będziemy musieli wstawić samodzielnie. Po kliknięciu na OK wymiary zostaną wstawiane.
Ściany wewnątrz wymiarujemy albo opcją Wstaw dowolny wymiar, albo zaznaczamy wybraną ścianę i wybieramy Wymiaruj zaznaczone elementy. Wymiar dowolny pozwala na pokazanie początku wymiarowanych elementów, kolejnego punktu, kolejnego i tak aż do końca elementów wymiarowanych. Następnie klikamy prawym klawiszem myszy kończąc wprowadzanie i pokazujemy gdzie ma być umiejscowiona linia wymiarowania. Automatyczne wymiarowanie znajduje połączenie ścian, otwory, drzwi i okna i od razu je wymiaruje. Oprócz tego jest powiązane ze zwymiarowanym elementem. Przesuniecie okna spowoduje modyfikację wymiaru.
Przy wymiarowaniu zaznaczonego elementu możemy oczywiście jeszcze przed wprowadzeniem zdecydować co będzie zwymiarowane. Wielkości czcionki i rodzaj pisaka wymiarów możemy zdefiniować w dowolnym momencie klikając na linie wymiarowa i na odpowiedni przycisk w oknie edycji.
Do projektu można wprowadzić zestawienie stolarki, pomieszczeń, powierzchni i kubatur, powierzchni dachów, akcesoriów dachowych (barier, rynien, nasadek itd.) oraz elementów konstrukcji drewnianej. Zestawienia w zależności od używanego programu znajdują się:
ArCADia-START
ArCADia-INTELLICAD lub Autocad
Przy wprowadzaniu zestawień pomieszczeń dobrze jeszcze przed ich wstawieniem wejść do okna właściwości i zdefiniować o zawartości pokazanej w tabeli. Jeśli np. w zestawieniu chcemy tylko Nazwę, Powierzchnie użytkową i Posadzkę, czyli rodzaj wykończenia podłogi, to pozostałe elementy z zawartości odznaczamy.
Zestawienie pomieszczeń tworzone jest dla każdej kondygnajci oddzielnie.
Jak widać poniżej może się zdarzyć, że pomieszczenia nie będą miały dobrze oznaczonych numerów pomieszczeń. Można to uporządkować opcją Przenumeruj pomieszczenia. Zaznaczamy pomieszczenie, które ma otrzymać numer 1 i z okna edycji wybieramy Przenumeruj pomieszczenia.
W wyświetlonym oknie zmieniamy numer na 1, ponownie klikamy na to pomieszczenie, a następnie na kolejne, zgodnie z numerami, jakie pomieszczenia maja otrzymać. Zestawienie odświeżane jest automatycznie.
Zestawienie stolarki jest tworzone dla całego budynku, w właściwościach można zdecydować czy wszystkie elementy będą w tabeli.
Zestawienie powierzchni i kubatur zostało już opisane, więc przejdziemy teraz do wprowadzania przekrojów. W oknie Menadżera projektu klikamy ikonę i wybieramy Wstaw przekrój.
Dwoma kliknięciami pokazujemy linię ciecia budynku. Istotne jest to, jakiej długości jest linia ciecia przekroju, jeśli wstawimy ją wyłącznie przez jedną ścianą i tylko ją jedną przetniemy, to na przekroju będzie tylko ona. Jeśli linia cięcia przejdzie przez cały rzut, na przekroju cały budynek będzie pokazany.
Po wyznaczeniu linii cięcia należy pokazać stronę, „na którą patrzy przekrój”. Na końcach wprowadzonej linii zostaną wyświetlone strzałki, które pokażą kierunek zgodny z położeniem kursora względem linii cięcia.
Po wskazaniu kierunku należy pokazać miejsce, w którym przekrój zostanie narysowany jako nowy widok.
Przekrój jest oddzielnym widokiem, który dodał swoja zakładkę w oknie Menadżera projektu, jak na niej klikniemy, to przekrój stanie się aktywnym widokiem, na który będzie można wprowadzić wymiary, koty i opisy. Wśród opcji wymiarowania znajduje się Opis elementu, który na przekroju pokaże warstwy w ścianach (także na rzucie), stropach i dachu.
Zarówno na przekrój jak i rzut można wprowadzać koty wysokościowe w stanie surowym lub wykończonym. W nowej wersji znajduje się wybór symboli koty.
Jeśli brakuje nam jakiegoś uszczegółowienia projektu można elementy dorysować liniami, poliliniami i tego typu obiektami 2D.
Kolejne przekroje tworzone są analogicznie. Jeśli zdarzy się konieczność stworzenia schodkowego przekroju, to najpierw wprowadzamy przekrój prosty. Następnie go zaznaczamy i z okna edycji wybieramy opcję Dodaj stopień przekroju.
Elewacje tworzone są analogicznie do przekrojów, tą samą opcja, ale linia cięcia nie przechodzi przez budynek, tylko przed nim.
Przy większej liczbie przekrojów i elewacji dobrze jest w oknie właściwości zmienić formę odświeżania na Ręczny. Okno właściwości widoku dostępne jest po kliknięciu prawym klawiszem myszy na nazwie odpowiedniej zakładki
Jeśli zdarzy się, że na przekroju lub elewacji chcemy coś poprawić, usunąć, to nie róbmy tego, ponieważ dany element usuniemy z projektu. Lepszą opcja jest wciśniecie przycisku Przekształć w rysunek. Będzie to oznaczało, że tylko ten widok jest zbudowany z linii i bloków, a cały projekt nadal jest w pełni funkcjonalny. Opcja Przekształć w rysunek spowoduje, że dana elewacja lub przekrój nie będzie odświeżania wraz ze zmianami na rzucie.
Mamy w projekcie przekroje, elewacje przyszykowany rzut parteru do wydruku. A co z pozostałymi kondygnacjami? Można to zrobić na dwa sposoby, albo na tym samym widoku wyłączymy teraz parter i włączymy widoczność np. poddasza i go dopracowujemy, albo wstawimy nowy widok. Z okna Menadżera projektu wybieramy ikonę ![]() Wstaw rzut i pokazujemy miejsce jego odrysowania.
Wstaw rzut i pokazujemy miejsce jego odrysowania.
W oknie Menadżera definiujemy, która kondygnacja i jakie elementy są widoczne na rzucie. Wprowadzamy wymiary, opisy zestawienia i tak analogicznie z kolejnymi kondygnacjami. Rozkład taki jednak proponuje zrobić dopiero na koniec projektu, kiedy modyfikacji budynku już nie przewidujemy.























