Pierwszy projekt – część 3
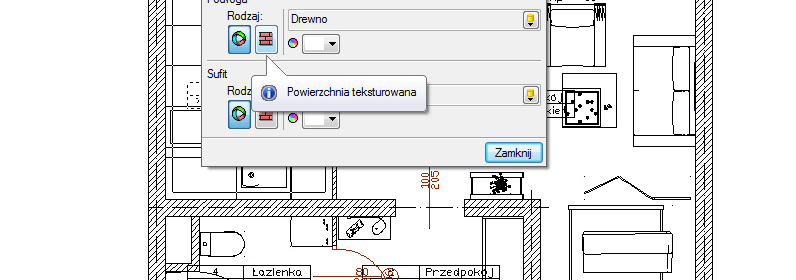
W dwóch wcześniejszych częściach narysowaliśmy mieszkanie.
W tej części je zaaranżujemy.
Zaczniemy jednak od założenia stropu i podłogi, która we właściwościach pomieszczenia jest, a której nie widać na 3D.
Podłoga jest wykończeniem stropu, który znajduje się pod nią. Jeśli stropu nie ma, to podłoga nie ma możliwości osadzenia się, a co za tym idzie na przekrojach i w 3D jej nie widać. Żeby się pokazała musimy wstawić strop na kondygnacji poniżej. Ale zaczniemy od wstawienia stropu na naszej kondygnacji, a następnie go skopiujemy na kondygnację niżej.
Włączmy widok 3D, żeby widzieć wszystkie zmiany nie tylko na rzucie (w oknie Menadżera projektu należy wcisnąć zakładkę Widok 3D, a następnie znów przełączyć się na zakładkę Rzut 1).
Wybieramy z paska narzędzi ArCADia-ARCHITEKTURA opcję ![]() Wstaw strop automatycznie (opcja znajduje się wśród ikon wprowadzania stropu). Po wybraniu opcji przesuwamy kursor na pomieszczenie pokoju i klikamy lewym klawiszem myszy.
Wstaw strop automatycznie (opcja znajduje się wśród ikon wprowadzania stropu). Po wybraniu opcji przesuwamy kursor na pomieszczenie pokoju i klikamy lewym klawiszem myszy.
Strop został wstawiony. Teraz wchodzimy w Menadżerze projektu na nazwę kondygnacji, klikamy prawym klawiszem myszy i wybieramy z listy opcje Dodaj kondygnacje poniżej.
W oknie właściwości zaznaczamy opcję Kopiuj zawartość zaznaczonej kond. I z listy wybieramy strop.
Zatwierdzamy poprzez OK. Klikamy dwukrotnie na oknie Widoku 3D, żeby go uaktywnić i w oknie Menadżera wyłączamy widoczność stropu na kondygnacji 0, inaczej nic nie będziemy widzieć.
Wracamy na widok rzutu, albo przełączając się zakładką, albo klikając na rzucie dwukrotnie. Przełączamy się na kondygnacje pierwszą (klikając dwukrotnie na nazwę kondygnacji w oknie Menadżera projektu) i tu wprowadzamy obiekty 3D. Zaczniemy od łazienki. Wybieramy ikonę ![]() Pokaz eksplorator obiektów.
Pokaz eksplorator obiektów.
Z lewej strony mamy podział obiektów, zaznaczamy katalog łazienka i wybieramy elementy do wstawienia na rzut. Zacznijmy od wanny, np. narożnej. Klikamy na niej dwukrotnie i w oknie stawiania wchodzimy we właściwości. Zmieniamy wymiary wanny, otwierając kłódkę, która je blokuje i obracamy wannę, żeby można ją było postawić w lewym dolnym narożniku łazienki. Zatwierdzamy zmiany.
W oknie wstawiania wybieramy odpowiednio uchwyt wstawienia i wprowadzamy wannę.
Analogicznie postępujemy z kolejnymi elementami pamiętając, że obrót elementu może nastąpić w oknie właściwości lub po wstawieniu opcją modyfikacji Obrót z ArCADia-INTELLICAD.
Możemy też zmienić się podłogę i okładzinę na ścianach. Zaznaczamy tabelkę kuchni i w oknie edycji klikamy na przycisk Powierzchnie.
Wybieramy Powierzchnia teksturowana (z obszaru Podłoga) i klikamy na ikonę z literką A, w oknie znajdujemy teksturę, którą chcemy nałożyć na podłogę w kuchni. Po zatwierdzeniu wyboru mamy możliwość zmienić wielkość tekstury, dodać odbicie lustrzane lub przezroczystość.
Po zatwierdzeniu zmianę tekstury widzimy na widoku 3D.
Analogicznie postępujemy z kolejnymi pomieszczeniami. Jeśli chodzi o ściany sprawa się trochę komplikuje, ponieważ oteksturować można wyłącznie całą ścianę po prawej lub lewej stronie. Oznacza to, ze jeśli jedna ściana przechodzi przez więcej iż jedno pomieszczenie, to zadana na niej tekstura będzie w każdym kolejnym pomieszczeniu.
Dla przykładu. Zaznaczamy ścianę zewnętrzną.
Koło ściany została dorysowana strzałka pokazująca kierunek wrysowania ściany. Jeśli spojrzymy zgodnie z jej kierunkiem to lewa powierzchnia ściany, będzie ścianą pokoju i kuchni, prawa zaś, będzie elewacją zewnętrzną. W powierzchniach wybieramy teksturę dla Lewej strony ściany i po zatwierdzeniu mamy :
Jeśli chcemy żeby w kuchni ścian była otwksturowana inaczej musimy ścianę podzielić. W tym celu ją zaznaczamy i z okna edycji wybieramy opcję Podziel ścianę.
Ścianę dzielimy w miejscu, gdzie dochodzi cienka ściana dzieląca pomieszczenia.
Po podziale można zaznaczyć ścianę w kuchni i zmienić jej teksturę.
Analogicznie postępujemy z kolejnymi ścianami.




















