Wybieranie wszystkich ścian z menadżera
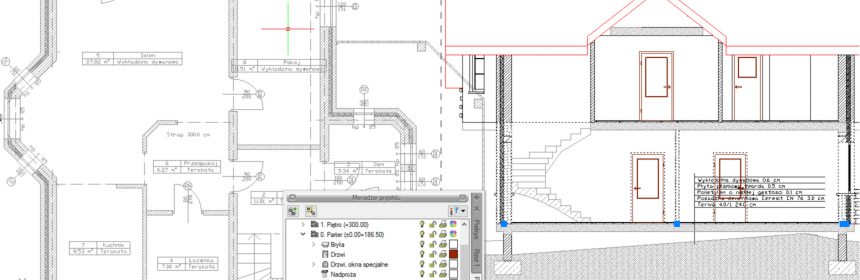
Programy typu CAD mają różne możliwości wyszukiwania elementów. Można zaznaczyć np. wszystkie okręgi lub linie w projekcie albo wyszukać tylko linie rysowane określonym typem lub kolorystyką. System ArCADia posługuje się bardziej skomplikowanymi elementami, ponieważ np. ściana na rysunku składa się z kilku linii o różnym typie, różnej grubości itp. właściwościach. Dlatego do zaznaczenia konkretnych obiektów systemu musimy wykorzystać Menadżera projektu, a nie opcje szybkiego wyszukiwania.
Główną zasadą pracy w systemie ArCADia jest praca na jednym widoku i jednej aktywnej kondygnacji (jak w przypadku warstw w programach CAD – zawsze aktywna jest jedna warstwa, na której rysujemy). Dlatego też możemy zaznaczyć wszystkie obiekty konkretnego typu wyłącznie dla jednej kondygnacji, korzystając z opcji Zaznacz elementy. Polecenie dostępne jest po zaznaczeniu grupy elementów w drzewie w oknie Menadżer projektu. Po zaznaczeniu należy albo kliknąć prawym klawiszem, wywołując listę dostępnych opcji, albo wcisnąć oznaczoną na poniższym zrzucie ikonę.

W powyższym przypadku zostaną zaznaczone wszystkie ściany z danej kondygnacji. Można wejść w ich właściwości, ale jeśli ściany mają różne typy, czyli składają się z różnych warstw, to ich modyfikacja będzie okrojona.

Warstwy w ścianach można wówczas zmienić wyłącznie poprzez wybranie typu ściany z biblioteki, ale można dla wszystkich ścian np. zmienić parametry wysokości lub tekstury. Przy teksturach jednak pamiętajmy o tym, że prawa i lewa strona ściany zależna jest od kierunku jej wprowadzenia, co oznacza, że dwie równoległe do siebie ściany mogą mieć w widoku 3D zamienione strony ze względu na przeciwny kierunek rysowania.
Trochę inaczej zaznaczają się elementy na przekroju, na którym nie ma aktywnej kondygnacji, ale można także z drzewa Menadżera projektu wybrać grupę obiektów. Tu jednak należy pamiętać o tym, że zostaną zaznaczone tylko te elementy, które na przekroju są krojone lub widoczne. Dla przykładu: Na poniższym zrzucie widać, że na przekroju, na kondygnacji parter zostały zaznaczone wszystkie ściany.

W oknie właściwości zmieniłam kolor pisaka osi dla wszystkich ścian.

Jak widać, zmieniły się tylko 3 ściany, linia cięcia jest skierowana na lewo, dlatego wszystkie ściany na prawo od linii przekroju nie znajdują się na nim, a wszystkie ściany za ścianą przy schodach są przez tę ścianę przesłonięte, więc nie zostały zaznaczone.
W widoku typu przekrój można zaznaczać elementy z różnych kondygnacji, ale nie poprzez wybór całej grupy na drzewie, tylko poprzez klikanie na elementy lub zaznaczanie obszarem. Przy tej drugiej opcji zaznaczą się różne elementy, chyba że wcześniej je zablokujemy.
Widok 3D łączy możliwości wyboru elementów z widoku rzut i przekrój. Oznacza to, że po zaznaczeniu grupy elementów z danej kondygnacji zaznaczone zostaną wszystkie elementy na niej, analogicznie jak na rzucie, natomiast analogicznie jak na przekroju możemy zaznaczać kliknięciem na obiektach, wybierając je z różnych kondygnacji.

